Blerk Error 1 in AOL Mail
Emailing is the most traditional way to work in offices. It helps in sending files, data, and so on in the offices and our professional lives. AOL is a free email service provided by AOL, a division of Verizon Communications. The AOL have various features like- spam protection, spelling check, POP, IMAP Protocol and Mail Protection. AOL Mail is as similar as Gmail, Yahoo and Outlook.
AOL
Blerk Error 1 is an authentication problem that appears when a user tries to
login with their credentials. It can happen in any device, and it shows a
notification like – Blerk your sign in got derailed or AOL Mail Blerk Error 1.
This error is very general amongst all internet browsers. So we have different
methods to resolve the Blerk Error 1 on different browsers. Have more queries?
You can directly contact AOL Email Customer Care Phone Number.
Let's
know the reasons of why this Blerk Error appears while using AOL Mail.
·
The first common reason is using an outdated version of the
browser.
·
The error appears because of browsing history, caches and
cookies.
·
It can also appear because of compatibility issues.
Now
let's discuss the troubleshooting steps to configure browser service and get
rid of this Blerk Error on different browsers.
Also
Read: - How to Fix
AOL Mail GAH Error
Mozilla Firefox:
·
Open the Mozilla Firefox browser and then select the
three-dotted icon on the right-hand side.
·
Look at the menu display and click on the help option.
·
Now click on the add-ons checkbox option to disable it.
·
Then you have to choose the option 'Start in Safe Mode'.
·
In the end, you only have to restart the browser to check if
the Blerk Error 1 in AOL Mail has gone away.
Google Chrome:
·
Open the Google Chrome Browser and then select the
three-dotted icon on the right-hand side.
·
Click the settings, on the left click on privacy and security
tab.
·
Now clear browsing history.
·
A pop-up window will appear, click the checkbox of browsing
history, cookies, and other site data, cached images and files and press Clear
Data option.
Internet Explorer:
·
Click on the Tool tab on the right-hand side of the internet
explorer window.
·
Now choose the General tab and locate the browsing history
session.
·
As soon as you find it click the Delete option.
·
Click Cookies and temporary internet files option from the
list and then press Delete.
·
Click the security tab< Internet Option< Checkbox
beside enable protected mode.
·
Now press the Apply option and click on OK.
·
Then reopen the Internet Explorer Browser.
·
You can also add AOL to trusted sites. For this click on
tools option< Internet Options< Security Tab< Trusted Sites Zone<
Sites.
·
After that enter aol.com in the given field to add the URL in
the trusted sites only.
·
Now click on Add and then OK. In the end, you have to restart
your browser.
These
troubleshoot will helps you to solve your AOL email service. The steps given
above are easy to follow and execute. If you still face any difficulty and have
queries, then you can contact AOL Email Customer Support Number.
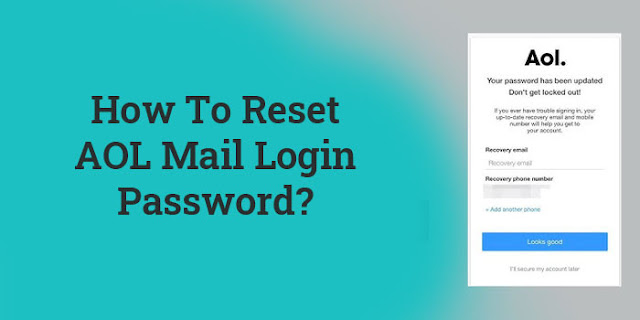
Comments
Post a Comment